Anyconnect Vpn Download Windows 10
The easy-to-use app for Windows 10 or below comes with a range of features including auto-connect, dedicated servers for streaming content, and P2P download support. Moreover, it offers 24/7 customer support, a vast network of servers spread across 190 countries, and robust data security, making it one of the best VPN options available for you. Free VPN creates a secure tunnel between your computer and the server, so your data is safe from prying eyes. Additionally, Free VPN download hides your ISP, which is an essential feature for everyone, including those who don’t use public networks. That is because most people use the internet to check their bank account, leaving the details. Windows 8 SP1 and later; Mac OS X 10.9 and later. iOS 10 or later; Android OS 6.0 or later.Note for Mac High Sierra (10.13): When you log in to the Cisco AnyConnect VPN, you may be prompted to upgrade to a new version of software.
Windows Client DownloadNotice: Duo MFA is now required to authenticate AnyConnect VPN Sessions
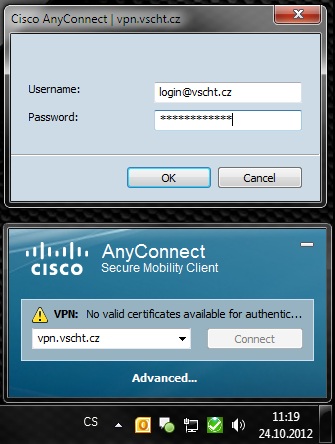

- Download AnyConnect for Windows If you are a Windows 10 user, you can easily download the Cisco AnyConnect VPN client from Windows Store. There is no restriction over the download and it’s free.
- Download this app from Microsoft Store for Windows 10, Windows 10 Mobile, Windows 10 Team (Surface Hub), HoloLens, Xbox One. See screenshots, read the latest customer reviews, and compare ratings.
Before using the AnyConnect Secure Mobility client, enroll a smartphone or other device in Duo MFA. All AnyConnect VPN sessions must now be self-authorized from your phone or other Duo enrolled device.
Instructions for enrolling in Duo are available under the blue Guides bubble, Guides, Videos and Instructions section, AnyConnect (VPN) Guides subsection at https://hsmfa.ucdmc.ucdavis.edu
Cisco AnyConnect Secure Mobility Client
UC Davis Health provides remote access VPNs for employees and non-employees, who are authorized to connect to the UC Davis Health network from remote locations. Remote Access VPNs should solely be used for conducting UC Davis Health businesses.
This page contains the Cisco AnyConnect Secure Mobility instructions and supported clients.
- Administrative rights are required to install an application or program. If you do not have the administrative rights contact your system administrator. For UC Davis Health issued computers, submit a service request to obtain the administrative right.
- You can download and install the Cisco AnyConnect Secure Mobility clients from inside or outside the UC Davis Health network, but to connect you must be outside the UC Davis Health network or use the Guest Wireless.
Windows AnyConnect Client
Supported Versions- Windows 7, 8, 8.1, and current Microsoft supported versions of Windows 10 x86(32-bit) and x64(64-bit)
Windows AnyConnect Client Installation
- Download and install Windows AnyConnect Client (Active Directory/HS credentials are required outside UC Davis Health network).
- Open AnyConnect Secure Mobility Client.
- Enter the URL “connect.ucdmc.ucdavis.edu” and click connect.
- Use your HS/Citrix credentials to log into AnyConnect.
- Approve the DUO push notification on your smartphone.
- Accept the banner to continue.
- Once you are connected, you will see the icon located in the system tray represented by the Cisco AnyConnect symbol with a gold lock.
Windows AnyConnect Client with Start Before Logon (SBL)
With Start Before Logon (SBL) enabled, customers see the AnyConnect GUI logon dialog before the Windows logon dialog box appears. This establishes the VPN connection first. SBL allows Health System Windows scripts to run; hence automatically mapping the network drives (shared drive and home drive). This feature is only available for Windows operating systems.
Web-based SBL installation - requires Java Full hd wallpaper for mac os.
- Start Before Logon (SBL) instructions for Windows 10
Manual SBL Installation
- Install AnyConnect client - Windows Client Download.
- Install Start Before Logon (SBL) - SBL Module.
- Restart the computer.
- Press Ctrl+Alt+Delete.
- Windows 10 - Click on the icon (Network sign-in) on the bottom right of the screen. Windows 7 - Click on 'Switch User' > Click on the icon (Network sign-in).
- In 'Cisco AnyConnect Secure Mobility Client' type connect.ucdmc.ucdavis.edu/sbl and click Connect.
- Use your HS/Citrix credentials to log into AnyConnect.
- Approve the DUO push notification on your smartphone.
- Accept the banner to continue.
- Use your HS/Citrix credentials to log into Windows.
Macintosh AnyConnect Client
Supported Versions- macOS 11.x, 10.15, 10.14, and 10.13 (only 64-bit is supported from 10.15 and later)
- Macintosh Client Download
Get free vpn for mac. Download torrents for mac. Quick Install Steps:
Cisco Anyconnect Vpn Client Download Windows 10 Chip
- Click on 'Macintosh Client Download'.
- Click Continue.
- Click Continue and then click on Agree to continue the installation.
- Uncheck everything except VPN and click continue.
- Start the AnyConnect client from Launchpad.
- Enter the URL “connect.ucdmc.ucdavis.edu”.
- Use your HS/Citrix credentials to log into AnyConnect.
- Approve the DUO push notification on your smartphone.
- Accept the banner to continue.
When connected, you will see the AnyConnect icon with a gold lock in the status bar.
iphone and ipad
Anyconnect Vpn Download Windows 10
- Download 'Cisco AnyConnect' client from the App Store.
- Open 'Cisco AnyConnect'.
- Click Add VPN Connection.
- Description = UC Davis Health VPN (or any other name you wish to give).
- Server Address = connect.ucdmc.ucdavis.edu.
- Click Save.
- Slide Anyconnect VPN button to ON.
- Enter the UC Davis Health Active Directory/HS/Citrix username and password.
- Approve the DUO push notification on your smart phone.
- Accept the banner.
Citrix Client Plug-In for remote non UC Davis Windows PC's.
1. Logon to HSAPPS.UCDMC.UCDAVIS.EDU.
2. You will be prompted to install the Citrix Client Plug-In, Click the Check Box to Download.
3. At the File Download window select Open.
4. Accept all the defaults during the installation process.
5. You are now ready to launch UC Davis Health Citrix Applications
Select the desired Citrix application from the Applications list.
