Audacityteam
Audacity is a free, open source audio recording and editing software. Free download the latest version of Audacity on PC, macOS & Linux (64/32bit). Audacity® is a free, easy-to-use, multi-track audio editor and recorder for Windows, Mac OS X, GNU/Linux and other operating systems. The interface is translated into many languages.You can use Audacity to:Record live audioConvert tapes and records into digital recordings or CDsEdit WAV, AIFF, FL.
| Developer(s) | The Audacity Team |
|---|---|
| Initial release | May 2000[1] |
| Repository | |
| Written in | C and C++ (using the wxWidgetstoolkit)[2][3] |
| Operating system | Cross-platform |
| Available in | Over 20 languages |
| Type | Digital audio editor |
| License | GNU General Public License |
| Website | audacityteam.org |
Audacity is a digital audio editor (a computer program used to change sounds) and recording program. Audacity is cross-platform and can be used with Windows, OS X, Linux, and BSD. It is free software. Audacity was first released on May 28, 2000.

Features[change | change source]
- multi-track mixing
- import and export of WAV, AIFF, MP3
References[change | change source]
- ↑'Audacity: Credits'. Archived from the original on 2015-06-29. Retrieved 2008-08-15.CS1 maint: discouraged parameter (link)
- ↑SourceForge (July 2004). 'Project of the Month July 2004 - Audacity'. Retrieved 2008-11-27.CS1 maint: discouraged parameter (link)
- ↑United Nations Conference on Trade and Development (2004). 'E-Commerce and Development Report 2004'(PDF). Archived from the original(PDF) on 2008-12-03. Retrieved 2008-11-27.CS1 maint: discouraged parameter (link)
Other websites[change | change source]
| Wikimedia Commons has media related to Audacity. |
- Useful information, FAQ and articles about Audacity AudacityArchived 2011-10-21 at the Wayback Machine
Audacity
- INTRODUCTION
- INSTALLING
- INTERFACE
- TUTORIALS
- APPENDICES
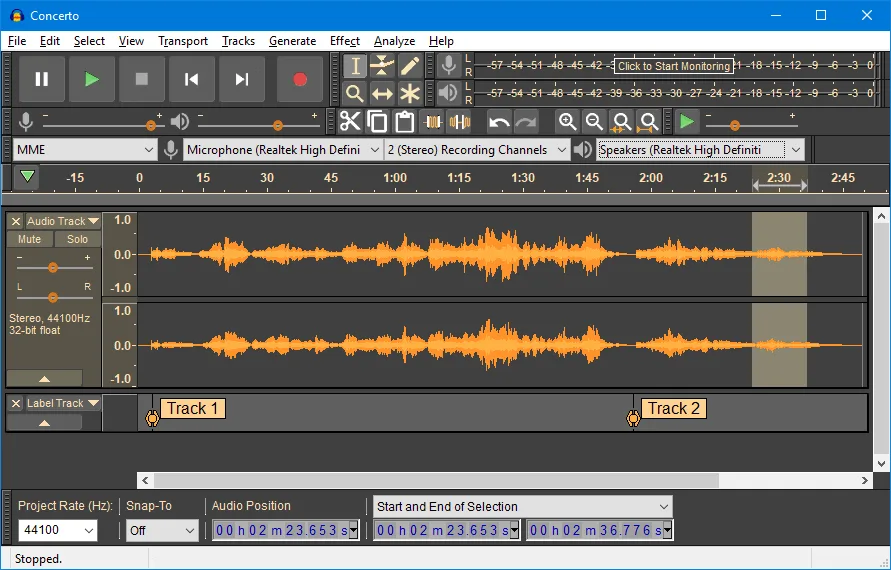
Audacity: InstallingWindows
Software name : Audacity
Homepage :http://audacityteam.org
Audacity Download Free Windows 10
Software version used for this installation : 2.2.1
Operating System use for this installation : Microsoft Windows 10
Recommended Hardware :
| Windows version | Recommended RAM/ processor speed | Minimum RAM/ processor speed |
|---|---|---|
| 1 GB / 1 GHz | 512 MB/1 GHz |
| 4 GB /1 GHz | 1 GB / 1 GHz |
| 4 GB / 2 GHz | 2 GB / 1 GHz |
According to the official documentation, Audacity works best on computers meeting more than the minimum requirements stated above. For lengthy multi-track projects, the Audacity team recommends using machines of substantially higher specification than the minimums.
Older versions of Windows/old hardware
For Windows 98, ME 2000 and XP see Legacy Windows Downloads.
Downloading Audacity
The latest stable version of Audacity for Microsoft Windows can be downloaded from http://www.audacityteam.org/download/windows/. The latest stable version at the time of writing this document is Audacity 2.2.1.
Click on the 'Audacity 2.2.1 installer' link. This should automatically launch the download of audacity-win-2.2.1.exe. Once the download is complete, this file should be shown near the bottom of your browser (in this case the browser is Chrome):
or you can browse directly to your 'Downloads' directory, and look for the most recently downloaded file:
Open this file to begin installing Audacity by double clicking on the icon or clicking on 'Open' on the downloads window.
You should now see a Setup Wizard like this:
Click 'Next' to proceed.
The next step asks you to read and accept the License Agreement.
You cannot continue with the installation until you have accepted the agreement, so click on the radio button labelled 'I accept the agreement' and then click 'Next' to continue.
You should now see an Information window like this:
This window contains information such as credits and a changelog that you may find useful to read. Click 'Next' continue. Adobe photoshop free download for mac free.
You will now be prompted to select the folder Audacity will be installed into.
The Setup Wizard will automatically create a folder called 'Audacity' in your 'Program Files' folder so unless you want to install it somewhere else you can simply click 'Next' to continue. If you wish to install Audacity somewhere else click 'Browse'.
You will now be asked to select which additional tasks you would like Setup to perform during the installation.
Click the check boxes to select or deselect the additional tasks then click 'Next' to continue.
You will now see a window displaying the destination location and additional tasks.
Check that this information all correct and if it is click 'Install' to continue. Click 'Back' if you wish to change any of the installation settings.
You should now see a window like this:
Click 'Finish' to complete the installation. If the check box labelled 'Launch Audacity' is ticked Audacity will open straight away.
Installation is now complete. If you didn't choose 'Launch Audacity' in the options above then you can launch Audacity by double clicking the following icon in the Audacity folder (or on your desktop if you checked that checkbox in the second setup screen above):
Audacity Free Plugins
The first time you launch Audacity you will be prompted to select which language you want it to use.
Click on the dropdown menu to select the language you want.
Once you have chosen the language you want, click on 'OK' to finish launching Audacity.
The Audacity interface should look like this:
That's it! You now have Audacity up and running and can begin making and editing recordings.
You may need to install an extra library to be able to export a file as an mp3.
