Mamp And Wordpress
From the course: Installing and Running WordPress: MAMP
From the course: Installing and Running WordPress: MAMP
- Nov 06, 2018 MAMP allows WordPress developers to develop quickly and safely directly on their computer without an Internet connection or the hassle of managing the individual programs that WordPress requires to run. In this post, I’ll share how to install WordPress with MAMP in order to kick up your local development style.
- Aug 09, 2013 Getting Started With MAMP and WordPress. Download the newest version of MAMP (mac users) or WAMP (for Windows users). Double Click the downloaded zip folder in the downloads section on you computer. This should give you a MAMP.pkg file. Double Click this file to open the MAMP installer. Follow the prompts to install MAMP.
- MAMP is a “one-click solution for setting up your personal webserver”. If you don’t have hosting or a domain name sorted out, you can go ahead and build your WordPress website using this free bit of kit.
Hosting WordPress on your Mac with MAMP
MAMP is free software that lets you run Apache and PHP on your computer, both of which you need to run WordPress locally. The reason you need MAMP is that it runs PHP (which WordPress is written in), MySQL and Apache on your machine. This means you can create and run queries from a database, which is where WordPress stores your content. WordPress and MAMP. Genik (@genik) 2 months, 3 weeks ago. Im trying to install WP on my iMac and try and make a webpage in order to learn it. So i wont be uploading it to some host, i want to use it from my hdd. Can you help me in what settings in need to set on the MAMP app and how will i install WP 5.6 that ive already downloaded.
“- [Instructor] First things first, what is MAMP, and how does it help you run WordPress on your computer? MAMP is an acronym, MAMP, where the three last letters, AMP, are the most important. MAMP installs what's known as an AMP stack on your computer. An AMP stack is effectively a web host on your computer with all the necessary components for applications like WordPress to function, Apache, the web server that allows us to access the content and WordPress through a web server on our computer, MySQL, the relational database that serves up a database system that WordPress will use to save all our information, and finally PHP, the scripting language WordPress uses to function and also the scripting language you'll use if you ever want to develop anything for WordPress, like a theme or a plugin. MAMP is a single install package that sets up all the components of this AMP stack and links them together so you can use them straight out of the box. What you get after installing MAMP is a local web server on your computer you can access through the web browser, even without having internet access. Now, that covers the AMP part, but what about that first M? Historically, MAMP was an application only for Macs, so the first M stood for Mac. Mac, Apache, MySQL, PHP. However, as of MAMP version three, MAMP also comes for Windows, so clearly the M at the front no longer stands for Mac, at least not for the Windows version. On the Windows version, the first M stands for My, as in My Apache, MySQL, PHP. That said, if you're running a Windows computer, I'd recommend using Local by Flywheel over MAMP any day because the MAMP version for Windows doesn't have all the features you need, and Local by Flywheel just does a better job on Windows. However, if you're on a Mac, MAMP is a great option for hosting WordPress. There's one important thing to know about MAMP before we get started. When you install MAMP, you're actually installing two separate applications, one called MAMP, a free application anyone can download and install, and a premium application called MAMP PRO which gives you extended abilities at the cost of a license. In this course, we'll first look at MAMP, the free version, how to install it and run WordPress under it, and then we'll dedicate a chapter to MAMP PRO to see which features you get by buying the premium license. That way you'll have all the information you need to make an informed decision whether you want to stick with the regular free MAMP version or if you want to upgrade to MAMP PRO.
Download courses and learn on the go
Watch courses on your mobile device without an internet connection. Download courses using your iOS or Android LinkedIn Learning app.
Watch this course anytime, anywhere. Get started with a free trial today.
In this short article we will cover the step by step to install a wordpress website locally on your Mac using MAMP. Let’s get started –
Before we go into the steps let’s quickly recap –
Whats is MAMP ?
MAMP is a free, local server environment that can be installed on macOS and Windows, and helps provide all the tools one needs to run/test a wordpress website locally. It provides servers like Apache and Nginx in addition to MySQL as database server.
Now let’s get into the steps –
Step by Step to Install WordPress using MAMP
Step 1: Download and Install Free version of MAMP from it’s website here.
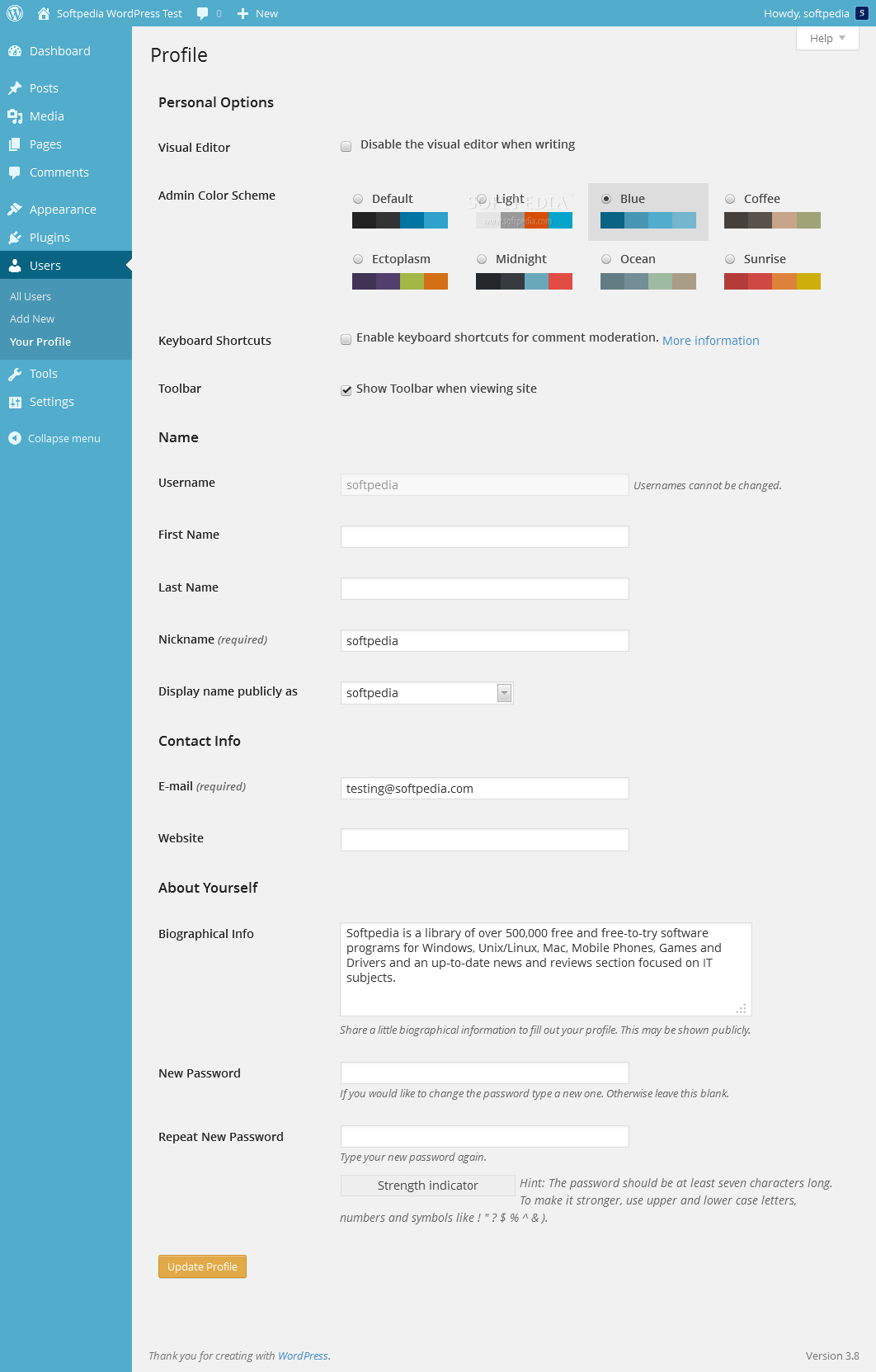
Step 2: Once MAMP is installed launch the MAMP.app and start the server.
Mamp Wordpress Database Connection Error
(you can optionally change ports under preferences if some other local environments are running else it optionals and you can go ahead with the defaults).
This will open a a localhost site in your default browser (example: http://localhost:8888/MAMP/) you can click on the My website button to go to default site created for you at http://localhost:8888/
Simcity complete edition for mac torrent. Step 3: Open Finder > Applications > MAMP and navigate to htdocs folder, this is where your wordpress websites files will live.
Step 4: Download WordPress files (wordpress.zip) from its site here and unzip it in the htdocs folder from the above step this will create a wordpress folder under htdocs for you.
Step 5: Now go to http://localhost:8888/wordpress/ this will initiate the wordpress install page, choose your language and press continue.
Mamp For Mac
Step 6: Next step will ask you to have these details handy
- Database name
- Database username
- Database password
- Database host
Since, we haven’t got these yet, let’s set these up –
Go to http://localhost:8888/phpMyAdmin/ in your browser to access phpMyAdmin (this is the tool where we create and mange the MySQL databases).
or you can also initiate this page by going to http://localhost:8888/MAMP/ and clicking Tools > phpMyAdmin in the page navigation.
Once phpMyAdmin opens click > New (enter a database name of your choice) and press create, this will create the database for you, don’t forget to keep the database name handy for next step.
The default database username and password for MAMP is root, and the host is localhost. So, given this now we have all the details we need –
- Database name: database_for_wordpress
- Database username: root
- Database password: root
- Database host: localhost
Step 7: Press Let’s Go in the WordPress screen from Step 5, this will open a window asking for details from Step 6.
Enter the details and press > Submit
Step 8: Next window will prompt you to name your website as well as create an username and password for logging into wordpress later and completing the installation (use details that you can remember)
Once you enter the details like in the example above, press > Install WordPress to complete installation.
Now wordpress will ask you to login for the first time, using the login details we just setupped, login into your new wordpress site and it will open the dashboard for you where you can play with your new site.
Step 9: Go to http://localhost:8888/wordpress/ to see how your site looks, this is how mine looks.
Hope the article was helpful. Good day
