Uf Anyconnect
IMPORTANT: Your office computer must be turned on or you can’t connect remotely.
University of Florida Anyconnect VPN Clients. When you CONNECT to Cisco; the server is VPN.UFL.EDU; Your User name is UFAD GATOLINK-NAME; Use Gatolink Password; If you have a VPN client (Cisco AnyConnect) here are the step to connect to your drive: Launch VPN client; and login; To map a drive; Go to WINDOWS explorer by using the keys + E. Cisco AnyConnect is a separate application which must be run to establish a secure network connection. The Cisco AnyConnect client application can be obtained from the UF Network Services website. Support is available at the UF Helpdesk (352) 392-HELP. If you have administrator privileges on your computer: You can complete this process yourself. Cisco AnyConnect VPN. UF Health is a collaboration of the University of Florida Health Science Center, Shands hospitals and other health care entities.
- Once the Remote Desktop Connection has been activated on your office computer, restart your system for the changes to take effect. If the connection as not been activated, please submit a Help Request to turn on this option for your office computer.
- When off-campus, a VPN connection is required to access to your office computer via Remote Desktop
To download the Cisco VPN Client to your home computer, please click on the link below. You will need to log on with your GatorLink username and password:
https://net-services.ufl.edu/provided-services/vpn/clients/
We recommend you append /campus to your VPN logon Username (i.e., username@ufl.edu/campus).
Once you login and connect, the VPN Client is virtually placing your home computer on the campus network. This is needed to allow you to connect to your work computer. - Use your PC Computer Name/IP Address as provided to you by a TSS employee.
- There are two ways to remotely access your office computer:
- Use the preconfigured Remote Desktop shortcut attached to the email you received when your RDP was set up (ex: TSS-FA-352.rdp), or
- Manually enter the connection settings
Assuming the computer you are using is running Windows 10:- Click on the Start button >> Scroll down the Programs list to Windows Accessories >> Remote Desktop Connection.
- Enter the provided computer IP as the Computer (that is your office computer’s full computer name).
- Click on 'Show Options' in the lower left hand corner and enter your username as username@ad.ufl.edu or ufadusername.
- Click on Save and then click on the Connect button.
Uf Anyconnect
When you are done working remotely you can click your Start button and either Logoff or Disconnect. Disconnecting will leave your office computer in the state when you disconnected (open programs and files will be left active, essentially like walking away from your computer and letting it lock, not logged off).
Uf Anyconnect Software
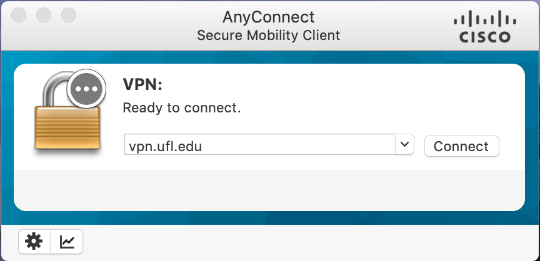
UF Gatorlink VPN Service
The Gatorlink VPN service provides secure remote access to the University of Florida network and makes it appear as if your computer were physically attached to the campus network. By using the Gatorlink VPN client, you may access resources on the UF network that are not typically available over an Internet path. These may include:
- Windows file shares.
- Private IP addressed systems (10.x.x.x, 172.16.x.x).
- UF Library Journals.
- Software licensing services
The Gatorlink VPN service is based primarily on the Cisco Anyconnect VPN client. This client supports a wide range of operating systems including Windows ,Mac, Linux, Apple IOS and Android. It is based on SSL transport rather than IPsec which was supported by the older client. Mac os for asus eee pc 701. Anyconnect will also work on networks which use heavy firewalling and/or network address translation. Features include auto-update and auto-policy synchronization which eliminate the need to update the client manually. 4k video player for mac.
Office for mac 2011 обзор. Once you install the client, you will automatically be updated when a new client is available. The client is SSL based and supports the full Gatorlink VPN tunnel feature set including campus-only tunnels as well as departmental VPNs. It is not a Java based client, and does not require Java.
The Gatorlink VPN service is provided by Network Services and the UF Helpdesk.
FAQs
- How do I VPN to the Health network?
- Launch the Anyconnect client
- Enter in the server address: vpn.ufl.edu
- Enter in your Gatorlink username with the Health option: username@ufl.edu/health
- Authenticate with your Gatorlink password
- If my Gatorlink account is two-factored, how can I direct the VPN to use a different factor/device other than my default factor/device?
The Gatorlink VPN supports “append mode“
How to use append mode:

Enter your password and the authentication method you want to use, separated with a comma. It will look something like this:
In place of authentication_method:
| Type… | To… |
|---|---|
| password,passcode | Log in using a passcode, either generated with Duo Mobile, generated by your hardware token, or provided by an administrator. Examples: “mypass123,123456” or “mypass123,1456789” |
| password,push | Push a login request to your phone (if you have Duo Mobile installed and activated on your iOS, Android, or Windows Phone device). Just review the request and tap “Approve” to log in. |
| password,phone | Authenticate via phone callback. |
You can also add a number to the end of these factor names if you have more than one device registered. For example, push2 will send a login request to your second phone, phone3 will call your third phone, etc.
